
・Ctrlを使ったショートカットキーの動作が知りたい
・サンプルを見てどんな感じか掴みたい
Ctrlキーを使ったショートカットキーの動作をサンプルを交え解説します。
実際にどのような動作になるか把握できます。
解説するショートカットキーはCtrl+A~Eです。
他のショートカットキーが知りたい人は、別記事にて解説しています。
そちらをご覧ください。
Ctrl+【A】:全選択(セルと表の場合)
EXCELを使用していると、シート全体の選択をしたり、表だけの選択をしたり「選択をする」という動作は多いです。
「セルの選択」、「表の選択」において【Ctrl+A】の動作が違います。
全部で3パターンの動作を用意しました。
【通常の表の場合】
[条件]:表のどこでもいいのでセル選択をしておく(画像ではB16セルに置いてます)
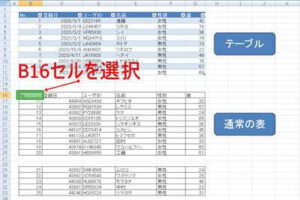
【Ctrl+A】を押すと
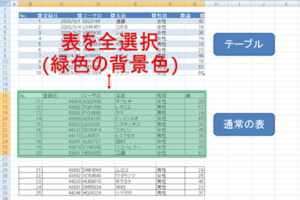
表全体の選択を行うことができます。
【テーブルの場合】
[条件]:テーブルの見出しにセル選択をしておく(画像ではB2セルに置いてます)

【Ctrl+A】を押すと
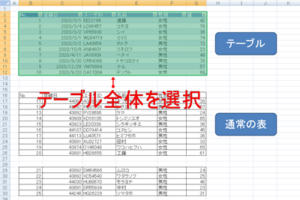
テーブル全体の選択を行うことができます。
注意点は、見出し部分にセルを置いておかなければならないということです。
見出しまで選択したい場合は、見出し部分にセルを置いておきましょう。
【シート全体の場合】
[条件]:テーブルや表以外のセルを選択しておく(画像ではA1セルに置いてます)

【Ctrl+A】を押すと
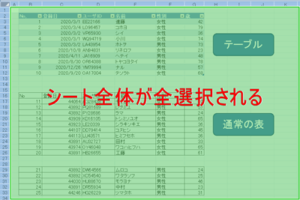
シート内のセル全体が選択されます。
シート全体のデータが必要な時は、セル選択の場所に注意して範囲選択を行ってください。
【テーブルと通常の表の補足】
テーブルと表に関して、【Ctrl+A】でテーブルもしくは表全体の選択ができました。
そこで、もう一度【Ctrl+A】を押したらどうなるでしょうか。
答えは、シート内のセル全体が選択されます。(※シート全体の場合と同じ動作です)
テーブルや表をセル選択していたとしても、シート全体の選択ができます。
豆知識程度ですが、簡単なので覚えておくと良いです。
Ctrl+【B】:文字を太字(文字列)
[条件]:B5セルからG5セルまで範囲選択している

【Ctrl+B】を押すと
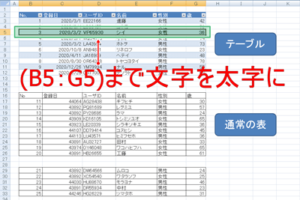
セル内の文字(文字列)が太字になります。
強調させたい値は太字にすることで目立たせることができるので、使用する場面は少なくありません。
Ctrl+【C】:文字、図形、セル、選択範囲のコピー
[条件]:B12セルからG12セルまで範囲選択している

【Ctrl+C】を押すと

範囲選択した部分が点線で囲まれます。
この時点で内容が複製(コピー)されています。
分かりやすいようにCtrl+Vを使用して、貼り付けを行っています。
複製(コピー)された値がそのまま貼りつけされていることがわかります。
このコマンドは特に使用する機会が多いと思います。
右クリックしてコピー・・・のように時間のかかることは極力避けて、Ctrl+Cでコピーの時短を行いましょう。
Ctrl+【D】:画像・図の複製/上のセルをコピー
[条件]:テーブルと書かれた図形(オブジェクト)を選択

【Ctrl+D】を押すと

図形(オブジェクト)の複製(コピー)ができました。
【Ctrl+Dの補足】
実は、Ctrl+Dは選択している一個上のセルを複製(コピー)する機能があります。
選択しているセルの一個上の値を連続して入寮したい場合に利用できます。
キーボードのみでの操作を目指すうえでは必要な機能です。
頭の片隅程度で覚えておきましょう。
Ctrl+【E】:フィルの実行※法則性を見つけ自動入力
[条件]:EXCEL2013以降のバージョンのみ
筆者のEXCELバージョンが2007の為、この機能の画像はありません。
並列した値に対して法則性を自動的に検知し、値を入力してくれるとても便利な機能なのですが、EXCEL2013以降しかこの機能がついていません。
無念です。
まとめ
【Ctrl+A,B,C,D,E】サンプルを見ながらショートカットキーの動作を確認しましたが、あなたが使えそうなショートカットキーはありましたか。
(※Ctrl+Eについては、別途記事を用意します)
すべてのコマンドだと覚えることが大変ですが、ピンポイントで覚えることはそんなに難しいことではないと思います。
時短の為と思って、Ctrl+AやCtrl+Cなどはぜひ覚えてみてください。




コメント