
EXCEL業務で、EXCELを効率よく動かして操作したいなぁ。。。
こんなお悩みをもつあなたに、特に使用する機会が多いCtrl+キーを使った基本的な操作をご紹介します。
といってもCtrlキーを使ったショートカットキーはたくさんあって覚えることが大変なので、私は絞ることが大事だと思います。
実際によく使うショートカットキーなので使うことに慣れることであなたの作業時間は何倍にも早くなること間違いなしです。
もっと慣れてきたらほかのショートカットキーを覚えてさらに作業を時短しましょう。
筆者が使っていて特に役に立った2つのショートカットキーは、例を見ながら詳しく解説します。
理解しやすいように工夫しました。
結論を先に言ってしまうと、【Ctrl+方向キー】と【Ctrl+Shift+方向キー】が大事です。
「Ctrlキー」「方向キー」の場所を把握する
前提として【Ctrlキー】と【方向キー】の場所を把握しておきましょう。
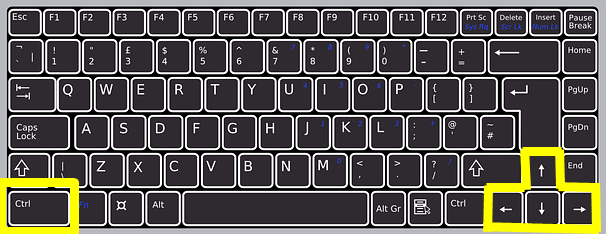
キーの位置は把握できたと思います。
キーボードの表ではテンキーを表示していない図を用いています。
人気のノートパソコンは小型化されテンキーことが多いので、この表にしています。
| コマンド | 動作 | おすすめ度 |
|---|---|---|
| Ctrl+【下方向キー】 | 「下方向」の値が入っているセルまで移動 | ☆☆☆ |
| Ctrl+【上方向キー】 | 「上方向」の値が入っているセルまで移動 | ☆☆☆ |
| Ctrl+【右方向キー】 | 「右方向」の値が入っているセルまで移動 | ☆☆☆ |
| Ctrl+【左方向キー】 | 「左方向」の値が入っているセルまで移動 | ☆☆☆ |
「Ctrl+方向キー」を使ってみる
では実際のサンプル表をみていきましょう。
600行あるデータを用意してみました。
A2のセルからA列の最終行のデータまでセルの移動をさせたい
ショートカットキーを知らない場合だと、A1のセルから一番下までマウスをコロコロさせたり、右のスクロールにマウスを合わせてひっぱったりすると思います。それでは時間もかかるし面倒です。
そこで【Ctrl+下方向キー】のコマンドを使ってみます。
【Ctrl+下方向キー】は、選択しているセルから方向キーの最終行まで一気にセル移動させるコマンドです。
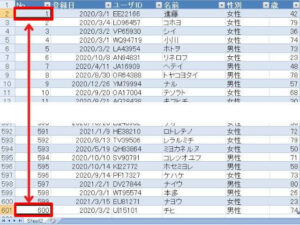 ※この場合だとCtrl+下方向キーになります
※この場合だとCtrl+下方向キーになります
この操作を行うことでA2にあるセルが、一番下のA601のセルまで一気にセル移動しました。
ただし注意点があるので、合わせて解説します。
空のセルがA1~A601の間に空のセルが存在しないことが前提となります。
簡単なサンプル図で見ていきましょう。
下のサンプル図のようにA2にセル指定がされている状態で、Ctrl+下方向キーを押したとします。

しかし実際には、A7のセルで止まってしまいます。

それは、A8のセルが空になってしまい、縦方向に連続にデータでが入っていないことが原因です。
このように一気に最終列にセルを移動したい場合も、間に空のセルがあると思うような操作ができませんので、注意しておきましょう。
「Ctrl+Shift+方向キー」を使ってみる
こちらも実際のサンプル表をみていきましょう。
A2のセルからA列の最終行のデータまでセルの範囲選択をさせたい
ショートカットキーは【Ctrl+Shift+方向キー】を使います。
サンプルのデータであれば、【Ctrl+Shift+下方向キー】を使用しています。
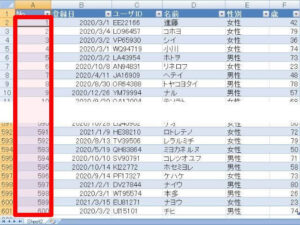
このショートカットキーを使用すると、一気に最終行までの範囲選択が可能になります。
マウスでの操作による誤作動や時間短縮につながります。
サンプルでは下方向キーで操作しましたが、右方向キーだと右の最終行、左方向キーだと左の最終行まで範囲選択するので、とても便利です。
データ分析や、別のシートへのコピーなどで、このショートカットキーは多用するのでぜひ覚えてみてください。
こちらのショートカットキーもCtrl+方向キーと同様で、列の間に空白セルがあるとそこで範囲選択をストップしてしまいます。
連続したデータで使用するようにしましょう。
解説もあんまりいらないCtrlキーを使った便利な操作
本記事では触れませんが、表にまとめている「Ctrl+キー」もよく使用します。
特に「Ctrl+C」や「Ctrl+V」はすでによく使っている方もいらっしゃるかもしれません。
| コマンド | 動作 | おすすめ度 |
|---|---|---|
| Ctrl+【C】 | 選択しているセルもしくは範囲をコピー | ☆☆☆ |
| Ctrl+【V】 | コピーした内容を貼り付け | ☆☆☆ |
| Ctrl+【S】 | 作業を行っているファイルの上書き処理 | ☆☆☆ |
別の記事で、【Ctrl+キー】を使ったショートカットキーの紹介をする予定です。
数がとても多いので、興味がある方はぜひ覗いてみてください。
本記事のまとめ
本記事では、筆者が絶対に覚えてほしいショートカットキー2種類と、よく使うショートカットキー3種類の合計5種類を紹介しました。
このショートカットキーはすごく便利ですし操作も簡単なのでぜひ使ってみてください。




コメント