VBAを学ぶ前に知っておきたい要点を解説しています。
私自身に向けた備忘録の意味もあるので、超初心者向けです。
まだ知識が少なく、焦らずゆっくり理解していきたい方に参考になると思います。
私の環境はEXCEL2007を使用していますが、設定や操作、考え方は大体一緒です。
本記事を見ているあなたが、実際に使われる予定のEXCELバージョンに合わせて内容を照らし合わせながら実施してみてください。
本記事では以下のことを紹介しています。
の6ステップで進めていきます。
画像や色分けを使いながらやっていきます。
EXCELのマクロを始める最初の設定
マクロを始めるには、VBEというマクロを操作する別の画面を出さないといけません。
しかし、初期設定状態ではこの機能を使うためのボタンが見当たりません。
そこで、最初にボタンを出す設定を行いましょう。
EXCEL2007のバージョンで操作する場合は以下のようにしてください。
【操作の流れ】
①EXCEL開き、画面上の「メニュー」(この場所のことをリボンと言います)を確認してください。
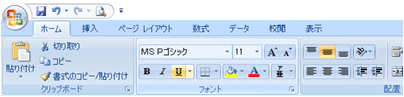
②左上の「Officeボタン」をクリックして、「EXCELのオプション」をクリックしてください。
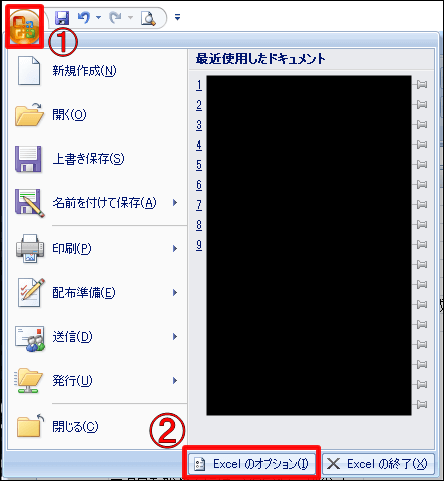
③左側にあるメニューの「基本設定」をクリックして、「開発タブをリボンに表示する」にチェックを入れて下さい。
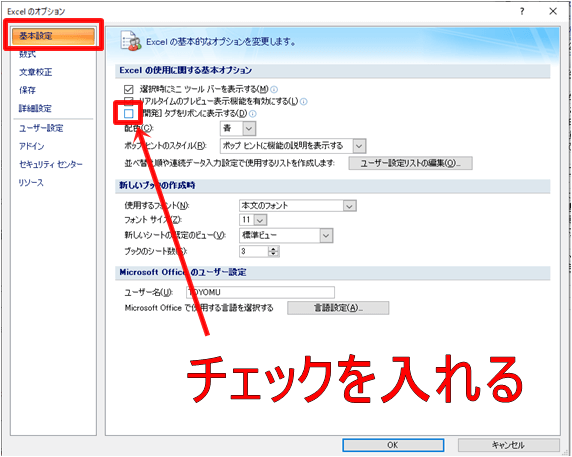
④画面上のリボンに「開発」のタブが追加されたことを確認してください。
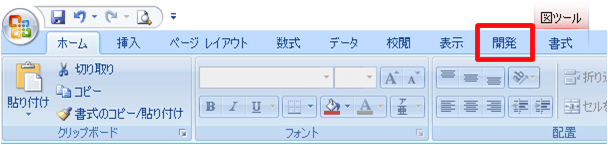
以上で初期設定完了です。
既定 では [開発] タブは表示されませんが、リボンに追加できます。
Microsoft公式:[開発] タブを表示する
ちなみに、この記事を見てくださっている方のEXCELのバージョンは、おそらく2007バージョンではないと思います。
EXCEL2010以降をお使いの方は、次の流れで設定を行って下さい。
このように設定を行うと、EXCEL2007と同じように、画面の上のリボンに「開発」と出てきます。
実際に、開発ボタンを押す段階の画像を載せておきます。
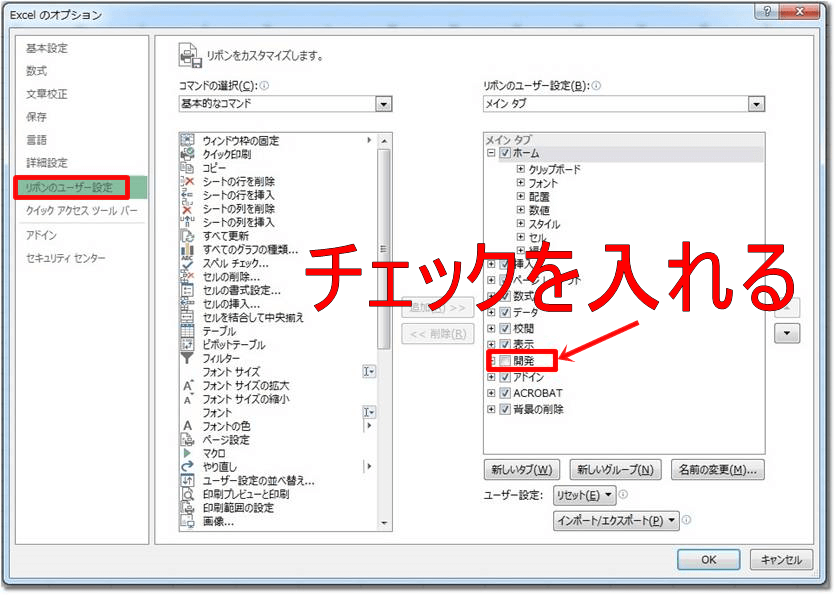
この設定はマクロを使っていく上で絶対に必要なので、最初に行いましょう。
マクロを作成するときに、どこのボタンを押すか
実際にマクロを作成する場合は、先ほどの「開発」タブを押すことでマクロを操作できる画面が開きます。
このマクロを書いたり編集する画面・機能のことをVBE(Visula Basic Editor)といいます。
次の章でも取り上げていますし、何度も言いますがマクロはVBEに書きます。
VBEは画面上のリボンにある「開発」タブをクリックする方法と、キーボードで「Alt+F11」を押して開く方法の2種類があります。(※EXCELの画面を開いて置いた状態で)
私の場合は、最初から「Alt+F11」を押す癖をつけておけば、あとあと楽そうと思ったのでよく使っています。
ですが、特に強制でもないので、あなたが好きな方でVBEを開いて全く問題ないです。
マクロはどこに書くのか
いろいろ参考書や情報を集める過程で、どうやら標準モジュールに書いておけば間違いないようです。
ノートを用意しなければ、命令書を書くことができませんよね。
私も超初心者なので、ここは素直に標準モジュールに書くことを推奨します。
VBEを表示した状態で、標準モジュールを追加する段階から解説します。
①VBE画面上のリボンから「挿入」タブをクリックし、「標準モジュール」をクリックしてください。
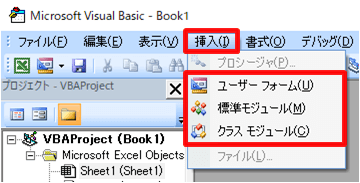
②標準モジュールが追加されたことを確認しましょう。(標準モジュールをクリックすると[Module1(コード)])が開きます。
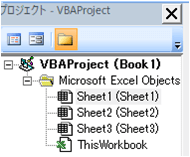 ↓↓↓
↓↓↓
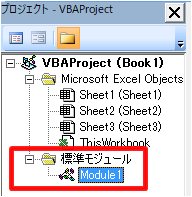
③このモジュールの中の赤色になっている範囲にマクロを書いていきます。
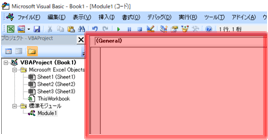
実際にマクロを書いてみる
つべこべ言わずに、実際にコードを書いてみます。
本記事は始め方の解説なので、深いルールは一旦おいておきます。私も現段階では知りません。
しかし、抑えておくべき簡単なルールは把握しておきましょう。
マクロは書くときは【Sub 適当な名前()~End Sub】が基本的な一括りとなっています。
【Sub 適当な名前()~End Sub】の~の部分に命令や指示を書いていきます。
・試しに【Sub 初めてのマクロ()】と入れてみます。
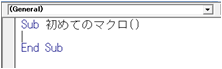
Enterキーを押すと小文字を大文字に直してくれたり、適当な名前の後に自動的に()がついてきます。
合わせて末尾にEnd Subも追加されます。
わざわざ手作業で細かく書く必要はなさそうです。とても便利がいいと思います。
この【Sub 適当な名前()~End Sub】の一括り命令書のことをプロシージャと呼ぶようです。
プロシージャって聞きなれないので、最初は抵抗感有りますが、基本なので覚えておきましょう。
またコードを書くときに大事なことがあります。
もしかしたら聞いたことがあるかもしれませんが、コードの綺麗さとか、見やすさのことです。
マクロはコードを書いた順(上から順番)に実行を行うもので、一つの命令や条件が何個も重なるととても見にくくなります。
そこで、段落を分ける作業が必要みたいです。
この段落を下げることを、インデントと呼ぶようです。
・4文字分下げるみたいなので、実際に画面を見てください。
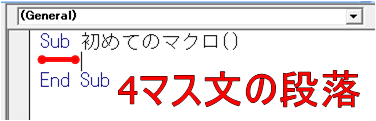
4文字分下がっています。
キーボードの左上にあるTabキーを1回押すと4文字分下がるので覚えておきましょう。
それでは大まかなルールもわかったので、ちょっと簡単なコードを書いてみようと思います。
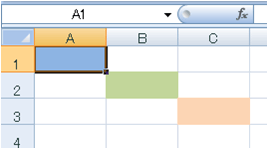
【サンプル】
青色のセルに315(※サイコー)を入れてみます。
緑色のセルにアリが10(※ありがとう)を入れてみます。
オレンジ色にはこれから一緒にがんばろうを入れてみます。
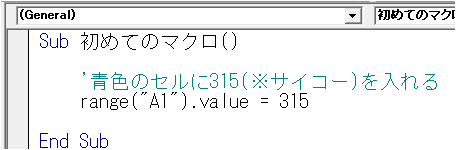
まず全部小文字でrange(“A1”).value = 315と書いてみました。
エンターを押すと自動的に書いたコードの一部が大文字になってきれいにしてくれます。
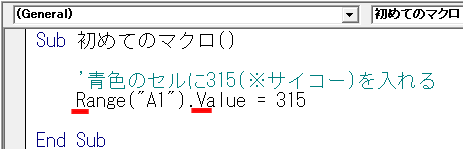
ではほかのコードも書いていこうと思います。
ちなみにEXCELのマクロでは、セルを指定して命令を出すことがほとんどです。
セルを指定する方法はいくつも方法があるようです。
今回は初めてですし、私もよくわからないので主な2つを紹介しておきます。
1つ目 Range(○○)を使う方法
○○には、操作したいセルを入れます。
青色のセルは「A1」セルなので、入れたいときはA1とします。
2つ目 Cells(○,△)を使う方法
○に入るのは、指定したいセルの行の番号です。つまり縦の番号です。
△に入るのは、指定したいセルの列の番号です。つまり横の番号です。
基本的に列(横軸)はアルファベットで表記されていますが、下の票を見てもらえればイメージがつくと思いますが、アルファベット順に数字が振り分けられているということです。
| 実際の列表示 | A | B | C | D | ・・・ |
| 番号だと | 1 | 2 | 3 | 4 | ・・・ |
これを入れるとセルを指定できるようです。
ちなみに緑色のセルはCells(2,2)となることがわかります。
この2つあるセルの指定方法は絶対使用することなので、絶対に覚えましょう。
ではオレンジ色もコードを書いていきます。
オレンジ色のセルはCells(3,3)となります。
.value(値という意味)を付けているのは、セルの値に何らかの操作をしたい為です。
本記事では深く追求はしないですが、セルに数字を入れたり、文字を入れたい時は必要みたいです。
場合によっては省略もできるみたいですが、省略は理解して慣れて初めて考えることなので、今は素直に書こうと思います。
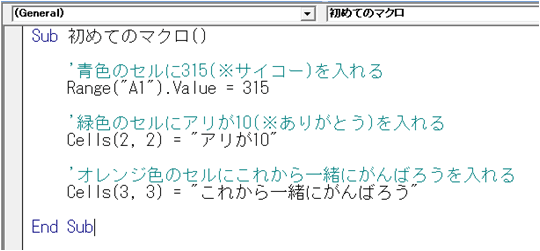
全部コードを書き終えました。
書いたマクロを実行する
コードを書いたら、実行を行わないと何も起きません。
実行を行うには、先ほど書いたコードの範囲にカーソルを置いきましょう。
画面を見てもらえれば、わかると思います。
①今青色になっている範囲内にカーソル(点滅している縦棒|)を置きます。
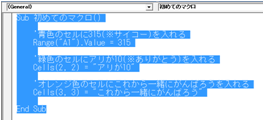
②VBEの画面上にある右向きの緑色三角(▷)をクリックします。
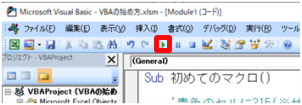
実行されました。
③何もなかった状態から
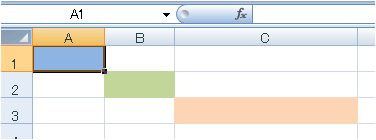 ↓↓↓
↓↓↓
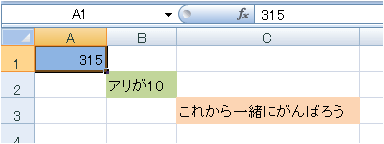
このように入力がされました。
ちなみにVBEを開き、カーソルを置いた状態でキーボードのF5を押しても、実行されます。
これも慣れたら使用してみて良いかもしれません。
書いた内容がどこに保存されているのか確認する
先ほどの章でいったん作業を完了しましたが、書いたコードはどこにあるのでしょうか。
本記事の内容を少しさかのぼりますが、標準モジュールを作成して、そこにコードを書いていきました。
覚えていますでしょうか?
コードが保存されているのは画面左のメニューの標準モジュールの下にある「Module1」をダブルクリックすると表示できます。
ちなみにマクロのコードは保存をしないまま消しても自動で一時保存されるようになっているみたいです。
VBEの画面を誤って消してしまっても、EXCELを消さなければ、コードは勝手に消えることはありませんので、安心です。
内容がわからないままコードを追加してしまったり、順序を入れ替えたりすると正常に動作しなくなることがあるので、注意が必要です。
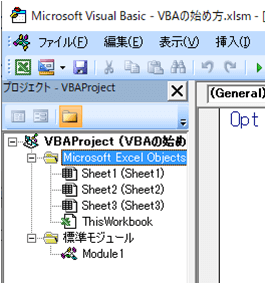
書いたコードは以下にあります。
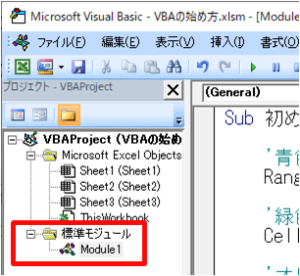
まとめ
以上で、マクロを始める最初の設定をまとめました。
マクロをつかえることは、これからのビジネスマンの必須スキルになると思っています。
私はまだ未熟なので、どんどんインプットし、わかりやすくかみ砕いて、記事を見てくださるあなたに向けてわかりやすくアウトプットしていきます。
それではまた。



コメント